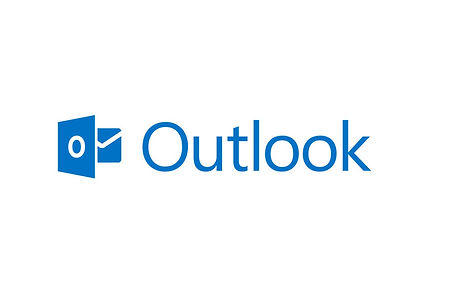
Importante: Exportar mensagens do Windows Live Mail ou Outlook Express para Outlook 2013 exige o Outlook 2013 de 32 bits.
Mova mensagens de email do Windows Live Mail para o Microsoft Outlook:
Esse processo move seu Windows Live Mail diretamente para arquivos de email do Outlook.
- Abra o Microsoft Outlook.
- Na janela do Windows Live Mail, clique no botão Arquivo, selecione Exportar e selecione Mensagens de email.
- Selecione Microsoft Exchange como o formato e clique em Avançar.
- Você verá uma mensagem que todos os emails serão exportados para o Microsoft Outlook ou Microsoft Exchange, clique em Ok para continuar.
- É possível exportar todas as pastas de email ou selecionar as pastas apropriadas que deseja exportar usando a opção Selecionar pastas.
- Após selecionar a opção apropriada, clique em OK e espere a conclusão do processo de exportação.
- Quando a caixa de diálogo Exportação concluída é exibida, clique em Concluir.
Observação: Esse processo pode demorar um pouco, dependendo do número de mensagens que você está exportando.
Exportar contatos do Windows Live Mail para o Microsoft Outlook 2003 através do 2010:
- Abra o Windows Live Mail.
- Clique na pasta Contatos , clique no botão Exportar e selecione valores separados por vírgulas (.CSV).
- Na janela de exportação CSV, clique em procurar e selecione a pasta Área de trabalho.
- Digite WLMContacts em nome do arquivo e clique no botão Salvar.
- Clique em Avançar e selecione todos os campos que deseja exportar, clique em Concluir e espere a conclusão do processo de exportação.
Observação: Os campos mais comuns são o Nome, Sobrenome, Endereço de email e Telefone. Se você não tiver certeza sobre as informações apenas selecione todos os campos.
Observação: Esse processo pode demorar um pouco, dependendo do número de mensagens que você está exportando.
- Feche o Windows Live Mail.
- Abra o Microsoft Outlook.
- Selecione a pasta Contatos , clique em Arquivo, selecione Abrir e clique em Importar.
- Selecione a opção Importar de outro programa ou arquivo e clique no botão Avançar.
- Selecione Valores Separados por Vírgulas (Windows) e clique no botão Avançar.
- Clique em Procurar e selecione o arquivo exportado WLMContacts na sua pasta Área de trabalho e clique emAbrir.
Observação: É possível selecionar algumas opções adicionais para substituir, duplicar ou não importar contatos duplicados.
- Clique no botão Avançar e certifique-se de que a pasta Contatos esteja realçada. Se a pasta Contatos não estiver realçada, selecione a pasta Contatos e clique no botão Avançar .
- Clique no botão Concluir e aguarde até que o processo de importação seja concluído.
Observação: Esse processo pode demorar um pouco, dependendo do número de mensagens que você está exportando.
Exportando o calendário do Windows Live Mail para o Microsoft Outlook 2003 através do 2010:
- Abra o Windows Live Mail.
- Selecione a pasta Calendário e certifique-se de estar conectado usando seu Windows Live ID.
- Clique em Enviar/Receber para sincronizar seu calendário.
- Feche o Windows Live Mail.
- Visite a página da Web do Windows Live Calendar http://calendar.live.com e faça o logon usando seu Windows Live ID.
- Clique no botão Compartilhar e selecione o calendário que deseja exportar.
- Selecione a opção Compartilhar este calendário.
- Coloque uma marca de seleção no tópico do item Enviar para as pessoas um link que permite apenas a exibição do calendário.
- Você verá alguns links para compartilhar seu calendário. Se os links não são exibidos, clique em “Obter links do seu calendário (isto também salvará suas configurações)” e clique OK para confirmar.
- Na categoria Links que mostram os detalhes do evento, clique em ICS: Importe para outro aplicativo de calendário.
- Selecione e copie a URL exibida sem o prefixo webcal://.
- Abra uma nova janela do Internet Explorer, copie a URL sem o prefixo webcal:// na barra de endereços e pressione Enter.
- Salve o calendário arquivo .ICS na sua área de trabalho.
- Repita as etapas 5 a 13 para cada calendário que você deseja exportar.
Observação: Após concluir essas etapas, as suas configurações do Windows Live Calendar da página da Web são salvas como Compartilhadas. Você pode tornar o calendário privado novamente seguindo as etapas 5 a 7 acima. Selecione a opção "Não compartilhar este calendário (mantê-lo privado)" e clique em Salvar.
- Feche a janela do Internet Explorer após salvar todos os arquivos .ICS que você deseja.
- Abra o Microsoft Outlook.
- Clique em Arquivo, selecione Abrir e a opção Importar.
- Selecione a opção Importar um iCalendar (.ics) ou vCalendar (.vcs) e clique em Avançar.
- Selecione o arquivo de calendário .ICS na sua pasta Área de trabalho e clique no botão Ok .
- Clique no botão Importar na caixa de diálogo e aguarde o processo de importação ser concluído.
- Repita as etapas de 17 a 20 para cada calendário que você deseja importar.
Exportando Contatos do Windows Live Mail para o Microsoft Outlook 2013:
- Abra o Windows Live Mail.
- Clique na pasta Contatos e clique em Exportar.
- Selecione Valores separados por vírgula (.CSV).
- Na janela Exportação CSV, clique em Procurar e selecione a pasta Área de trabalho.
- Digite WLMContacts em nome do arquivo e clique no botão Salvar.
- Clique em Avançar e selecione todos os campos que deseja exportar, clique em Concluir e espere a conclusão do processo de exportação.
Observação: Os campos mais comuns são o Nome, Sobrenome, Endereço de email e Telefone. Se você não tiver certeza sobre as informações apenas selecione todos os campos.
Observação: Esse processo pode demorar um pouco, dependendo do número de mensagens que você está exportando.
- Feche o Windows Live Mail.
- Abra o Excel, selecione Arquivo e clique em Abrir.
- Selecione a pasta Área de trabalho e escolha mostrar Todos os arquivos.
- Selecione e abra o arquivo WLMContacts.csv criado na etapa 5.
- Selecione Arquivo e clique em Salvar como.
- Na caixa de diálogo Salvar como, alterar Salvar como tipo: para CSV (delimitado por vírgulas) (*.csv) e clique em Salvar.
- Clique em Sim se for solicitado para substituir ou sobrescrever o arquivo existente.
- Clique em Sim se for solicitado a manter o formato CSV.
- Feche o Excel.
- Abra o Outlook, selecione Contatos e clique em Arquivo.
- Selecione Abrir & Exportar e clique em Importar/Exportar.
- Na janela que abre, selecione Importar de outro programa ou arquivo e clique em Avançar.
- Realce Valores separados por vírgulas e clique em Avançar.
- Clique no botão Procurar e selecione a pasta Área de trabalho.
- Selecione o arquivo WLMContacts.csv e clique em OK.
Observação: É possível selecionar algumas opções adicionais para substituir, duplicar ou não importar contatos duplicados.
- Na próxima janela, realce sua pasta Contatos e clique em Avançar.
- Clique em Concluir na janela que é aberta.
Exportar calendário do Windows Live Mail para o Microsoft Outlook 2013:
- Abra o Windows Live Mail.
- Selecione a pasta Calendário e certifique-se de estar conectado usando seu Windows Live ID.
- Clique em Compartilhar e selecione sua conta do Windows Live, se você possui uma conta do Outlook, ela também será exibida.
- Será oferecida a opção de compartilhar ou não compartilhar o calendário, selecione Compartilhar este calendárioe clique em Salvar.
- Coloque uma marca de seleção em Enviar para as pessoas um link que permite apenas a exibição do calendárioe clique em Salvar.
- Clique em Obter seus links de calendário (Isto também salvará suas configurações) e clique em OK na janela de aviso que é aberta.
- Os links acinzentados não serão utilizáveis, clique no link que melhor descreve quanta informação você deseja compartilhar.
- Uma janela abrirá com um link que você pode enviar por mail para estas pessoas que desejam exibir seu calendário ou importar dados do seu calendário.

Muito obrigado pelas informações relacionadas à exportação do e-mail, foi muito importante para mim conhecer essa informação.
ResponderExcluirsaudações